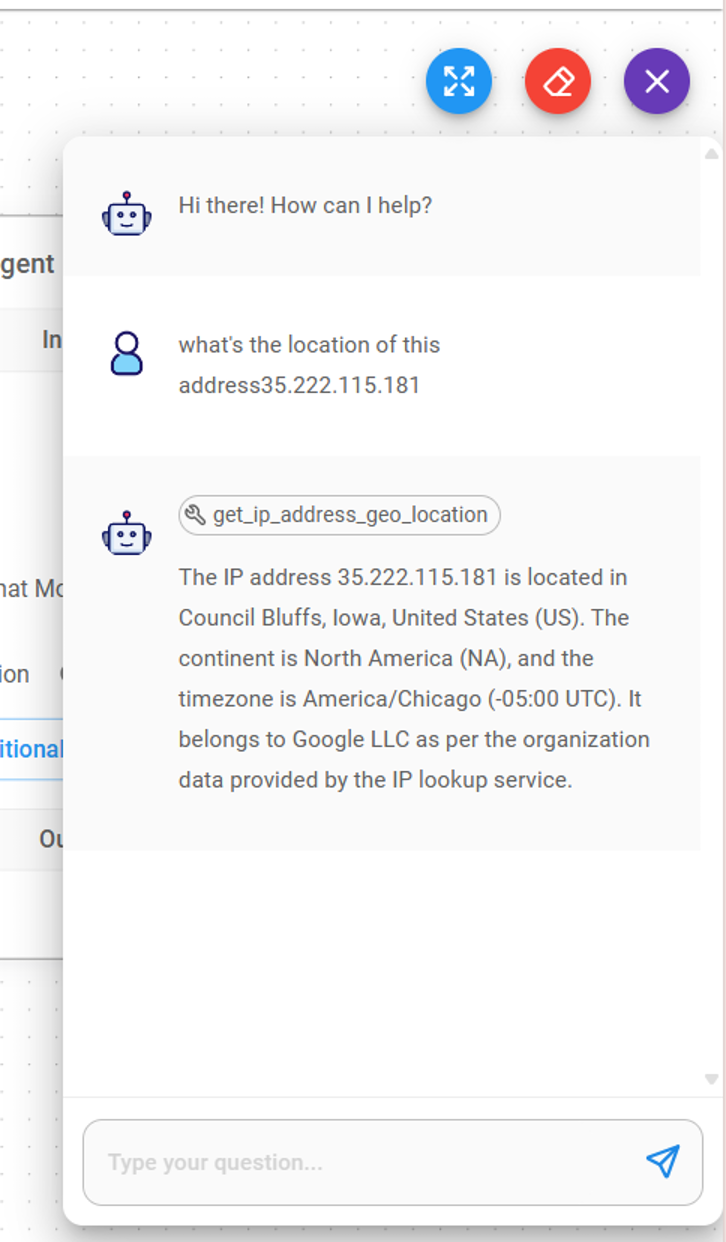FlowiseAI tool call
FlowiseAI is a low-code tool for developers to build customized LLM orchestration flows & AI agents. You can configure the FlowiseAI tool to use a local LlamaEdge LLM that supports tool calling.
Prerequisites
Follow this guide to run an open-source LLM locally. In this example, we need an open source LLM that is capable of generating tool call (JSON) responses. The Mistral v0.3 7B model is a good choice here.
curl -LO https://huggingface.co/second-state/Mistral-7B-Instruct-v0.3-GGUF/resolve/main/Mistral-7B-Instruct-v0.3-Q5_K_M.gguf
Then start the LlamaEdge API server with the Mistral model and name it Mistral-7B-Instruct-v0.3.Q5_K_M.
wasmedge --dir .:. \
--nn-preload default:GGML:AUTO:Mistral-7B-Instruct-v0.3.Q5_K_M.gguf \
--nn-preload embedding:GGML:AUTO:nomic-embed-text-v1.5.f16.gguf \
llama-api-server.wasm \
--model-alias default,embedding \
--model-name Mistral-7B-Instruct-v0.3.Q5_K_M,nomic-embed-text-v1.5.f16 \
--prompt-template mistral-tool,embedding \
--batch-size 128,8192 \
--ctx-size 32768,8192
You can start a Gaia node for the
Mistral-7B-Instruct-v0.3.Q5_K_Mmodel with tool call support. You can then use the node's API URL endpoint and model name in your tool call apps.
Start a FlowiseAI server
Follow the FlowiseAI guide to install Flowise locally
npm install -g flowise
npx flowise start
After running successfully, you can open http://localhost:3000 to check out the Flowise AI tool.
Build a chatbot for realtime IP lookup
Step 1: Create a new Chatflow from the UI.
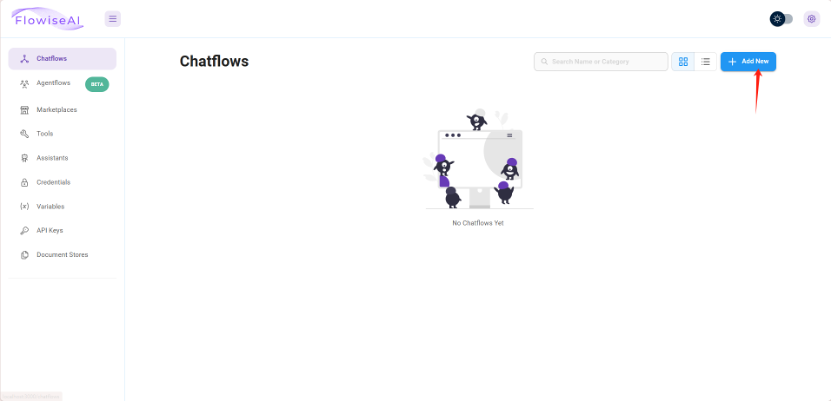
Step 2: On the Chatflow canvas, add a node called ChatLocalAI.
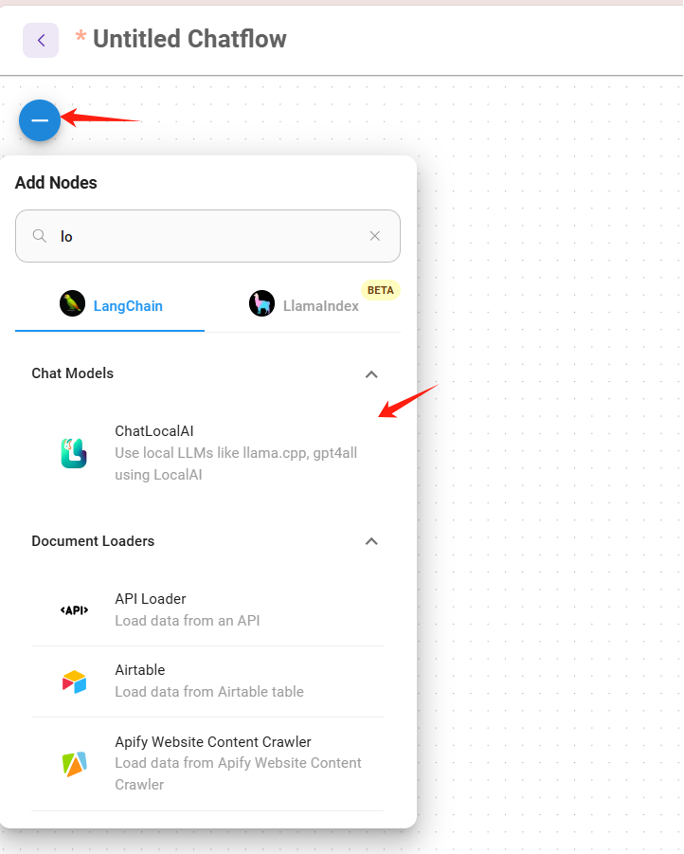
Step 3: Configure the ChatLocalAI widget to use the local LlamaEdge.
- Base path:
http://localhost:8080/v1 - Model name: e.g.,
Mistral-7B-Instruct-v0.3.Q5_K_M
Step 4: Add a node called Custom Tool
Create a function named get_ip_address_geo_location.
The function requires a string parameter called ip.
The Tool description field is the "prompt" that tells the LLM when to use this function. In this example, if the LLM detects that the user is asking about the city or country of an IP address, it will return a tool call response asking FlowiseAI to perform this function call first.
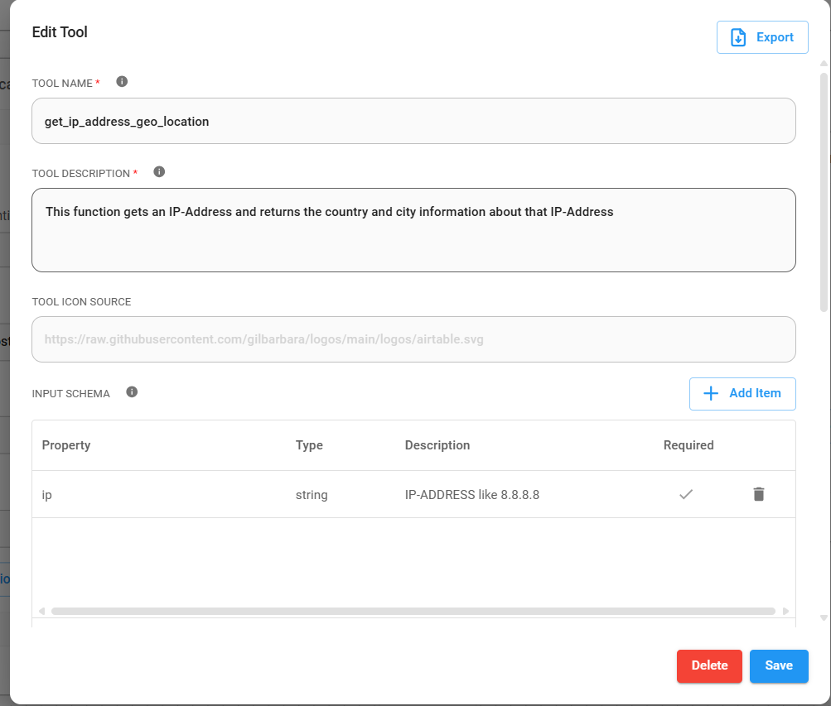
Now you can add JavaScript code for this function. It looks up the location of the input ip parameter.
const fetch = require("node-fetch")
const url = "http://ipwho.is/"+$ip
try {
const response = await fetch(url)
const result = await response.text()
console.log(result)
return result
} catch(error) {
console.error(error)
}
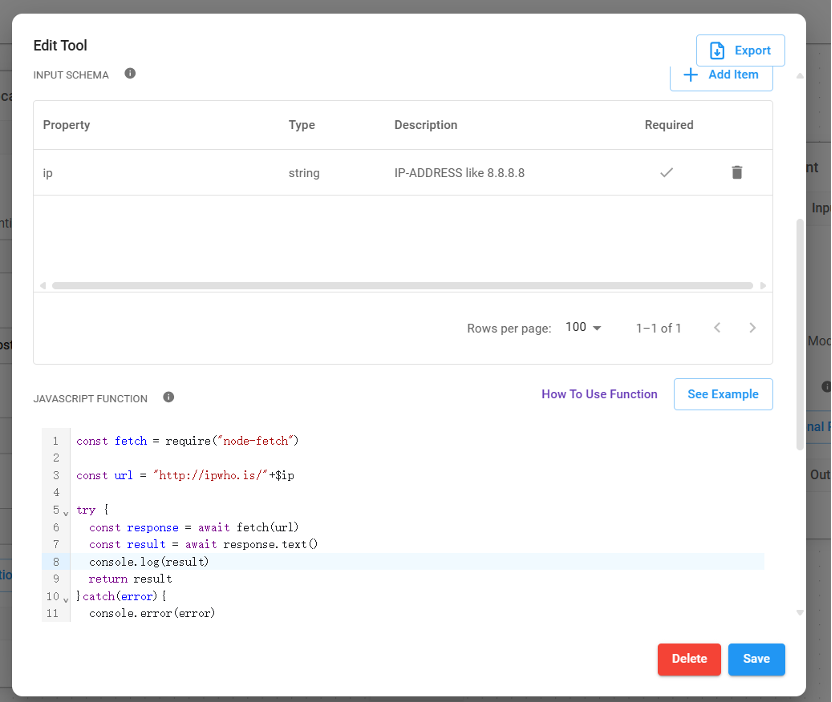
Step 5: Add a node called Buffer Memory to the canvas.
Step 6: Add a node called Tool Agent.
Step 7: Connect the nodes.
Connect the Custom Tool and Buffer Memory nodes to the appropriate connectors on the Tool Agent node. Connect the ChatLocalAI node to the Custom Tool.
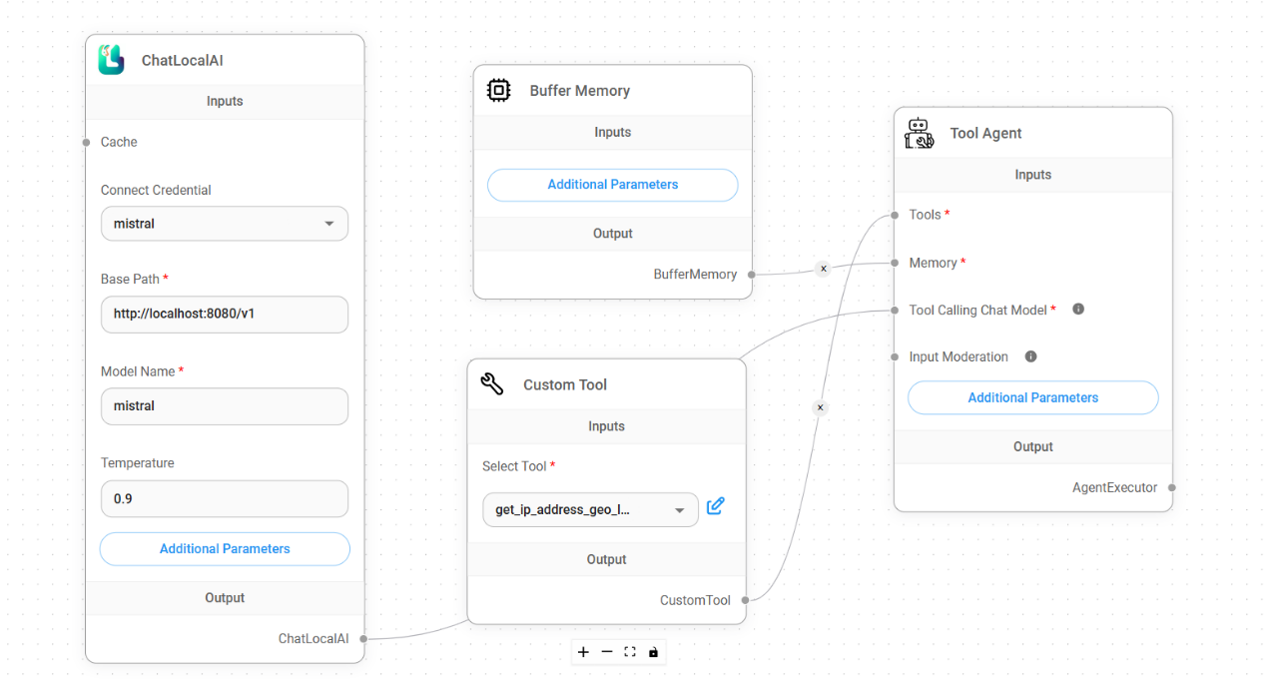
Step 8: Save the Chatflow.
Give it a try
From the FlowiseAI UI, you can open a chat window to chat with the ChatLocalAI you just created. Let's ask a question:
What's the location of this address 35.222.115.181
The LLM understands that the request is to find a location for an IP address, and sees that we have a function
called get_ip_address_geo_location in tools, which has a description that matches this task.
So, it responses with a JSON message to call this function with
the IP address it extracts from the user query.
This tool calling JSON message is NOT displayed to the user in the chatbot. Instead, the FlowiseAI Custom Tool node captures it and executes the JavaScript code associated with this tool call. The result of the tool call is then sent back to the LLM together with the original query, which is why we need the Buffer Memory node BTW, and the LLM formulates a human readable response to the original question.